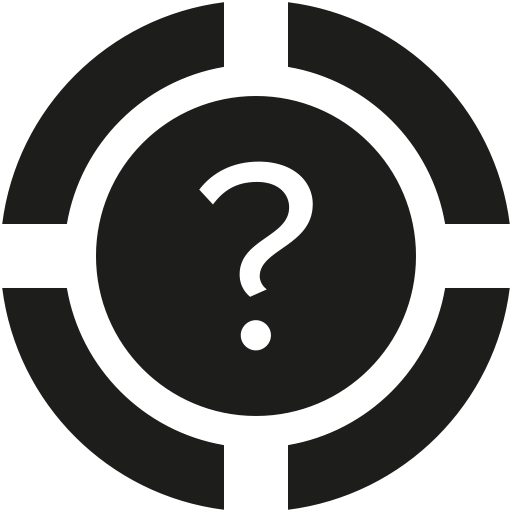
FAQ
What versions of MacOS are compatible with PlaybackPro Plus X?
X (64bit) versions of our applications are compatible with macOS Catalina (10.15.x) – Sequoia (15.x).
Can PlaybackPro handle multiple audio channels?
Yes. QuickTime compatible movies can be created with multiple audio channels. To assign channels to audio output devices use the Apple Audio MIDI setup application that comes with modern macOS versions.
To learn more about working with multi channel output devices open the Audio MIDI setup application and review the help document.
Can I play 4K files with PlaybackPro?
Yes, PlaybackPro and PlaybackPro Plus support 4K if you have the proper hardware. Click the link below to see the latest recommendations.
Current System Recommendations
What is the best configuration for running PlaybackPro/PlaybackPro Plus?
The latest system recommendations can be found at the link below.
Current System Recommendations
How do I Activate an IA (Internet Activated) serial code license?
Detailed instructions to Activate a license.
How do I Release or Remotely Reset an IA (Internet Activated) serial code license?
Detailed instructions to Release a license.
Detailed instructions to Remotely Reset a license.
I’ve restored my system from a backup drive but my IA license won’t allow activation, what can I do?
If you restored a backup it is possible we will need to release your license in our activation server and will you need to do a little cleanup to remove old license files before you can reactivate. If you don’t find the file in step 1 you can stop there.
- Go to /Users/Shared and delete your Ticket folder
- Empty your trash
- Launch the app and when asked if you wish to restore a backup ticket, answer NO
- Try again to activate
- If you are able to activate, on the top menu go to PlaybackPro Plus > “Manage Licenses” and release the license.
- Relaunch the application and reactivate again
- If you are not able to activate please contact sales@dtvideolabs.com for license assistance.
What are recommended video types?
64bit “X” versions (Recommended in order of preference):
h.265/HEVC
Apple ProRes 4:2:2
h.264
Wrapper: .mov or .mp4
————————
32bit Non “X” versions (Recommended in order of preference):
Apple ProRes 4:2:2 Standard (not HQ or LT)
h.264
Wrapper: .mov (.mp4 is not recommended)
If your content is created with Avid or other Windows editing software, we may be able to help with the workflow.
Can I set a duration for still images to stay on screen in PlaybackPro Plus?
Currently we do not have a duration setting for still images so a manual change is required to go to the next still image or video. While not ideal, it is possible to convert still images to videos with editing systems.
Can I use a video output device (UltraStudio/T-Tap/Decklink/MXO2/MOTU) with PlaybackPro?
Cards and devices that have SDI and genlock capability (such as Blackmagic’s Decklink or UltraStudio, Aja’s Kona, IO and T-Tap, Matrox’s MXO2 and MOTU’s HDX) are all video output devices and therefore very limited because they have no GPU and require that video be formatted for the device.
PlaybackPro is built for production efficiency and utilizes the computer GPU for the massive per-pixel-processing requirements of real-time transition, geometry, and level settings.
Most switching systems accept high-resolution computer inputs like VGA, DVI, DisplayPort, or HDMI, so, with the help of some cable adapters, the Mac can be plugged directly into the switcher. If you require HD/SDI or genlocked component signals, a digital DVI to SDI/Component/Composite SD/HD frame-buffer like the original Matrox MXO (not MXO2), the Convert DVI (Plus), or Blackmagic and AJA broadcast converters work well.
What other software works well alongside PlaybackPro?
Codec conversion (transcoding) software can be extremely useful. With so many codecs being used in the production world we recommend using Apple’s Compressor (Mac only) and Adobe Media Encoder (Mac and PC) software. Both are very powerful and excellent for transcoding a wide variety of codecs as well as exporting batches of clips.
Can I use still images with PlaybackPro?
Still images are directly supported in PlaybackPro Plus but not in PlaybackPro. For best results, images should be JPEG, PNG or TIFF and re-sized to the resolution of the video clips. If still images are needed when using PlaybackPro a conversion of the still image to a video clip will be necessary. Editing software like iMovie will allow the import of still images and export of video. We recommend a length of about 5 minutes per clip.
What are the recommended System Settings?
Settings for the most recent supported versions of macOS can be found in our PreFlight Checklist.
Can I run multiple machines in sync?
PlaybackPro Plus, with the SimpleSync application, will run multiple machines simultaneously. SimpleSync does not require a license or USB enabler key. It can be download on our Downloads page.
Do I need the controller to operate PlaybackPro?
No. All playback controls can be accessed using keyboard commands or mouse clicks. The PlaybackPro USB controller simply allows quick and accurate access to PlaybackPro show controls for a single system. If you would like to control up to four PlaybackPro Plus Macs, independently or simultaneously, the DT18 Multi-system controller is available.
How does PlaybackPro handle interlaced video?
The PlaybackPro and PlaybackPro Plus engines will automatically de-interlace ProRes clips on-the-fly. h.264 and h.265 clips to not de-interlace automatically.
Can I playback timecode?
PlaybackPro doesn’t currently handle timecode directly. Audio timecode can be placed on an audio track (see Can PlaybackPro handle multiple audio channels?). Audio levels are important, so test prior to using.
Can I run PlaybackPro and other DT Videolabs’ applications like InstaCue and RecordPro on the same machine simultaneously?
For performance reasons, only one DT Videolabs’ application should be run at a time. Be sure to quit one application before launching another.
Is there a Windows version of PlaybackPro?
Not at this time. While that may be an option in the future, currently PlaybackPro will only run on the Mac operating system.
Can different user accounts on the same system work with Internet Activated (IA) licenses?
Yes, the Ticket folder must be shared and Read and Write access provided for all users. To set the shared permissions:
- Use a the main admin account and go to the main drive /Users/Shared/Ticket.
- Right click on the Ticket folder and select Get info. Scroll to the bottom of the Get Info dialog box to the Sharing & Permissions section and change all users to Read and Write access.
This should allow all user accounts to run without having to activate under a specific user account.
Do PlaybackPro and PlaybackPro Plus allow me to see a total run time?
Currently, a total runtime of all clips is not available, only for individual clips. We will add a TRT for the playlist in future versions.
Is there a way for me to reset or get information about my IA license online?
We currently offer access to purchase history and license management for clients with accounts and verified email addresses.
Go to customer license instructions
The ability to remotely reset a license is available for specific applications and we will be adding more. Go to Activation Support – Remote License Resets to see available applications and the steps to remotely reset a license.
If you need IA license assistance we are available to help via email at sales@dtvideolabs.com or via Chat.
My USB Enabler Key (dongle) has been lost or stolen, how can I replace it?
Please contact sales@dtvideolabs.com for assistance.
My video is playing upside down in PlaybackPro (Plus) but it plays in the right orientation in Quicktime player. How do I correct this?
While most video has been processed in an editing application and orientation is set at that time, iPhone video can be different. iPhone video captures an additional orientation value in the EXIF metadata. Quicktime player is one of the few video players which can check and auto-rotate iPhone video so it appears correctly to the viewer but, it does not change the orientation data for the video. The best practice is to change the orientation and export the file with the new settings. Follow these steps:
- Open the file in Quicktime player
- Go to the Edit Menu > Flip Vertical (using the Rotate R and L does not have the same effect)
- File menu > Export as > select a resolution > name the file and save it
- Open the clip in PlaybackPro (Plus) and it will display correctly



