Download Preflight for macOS BigSur (11.x)
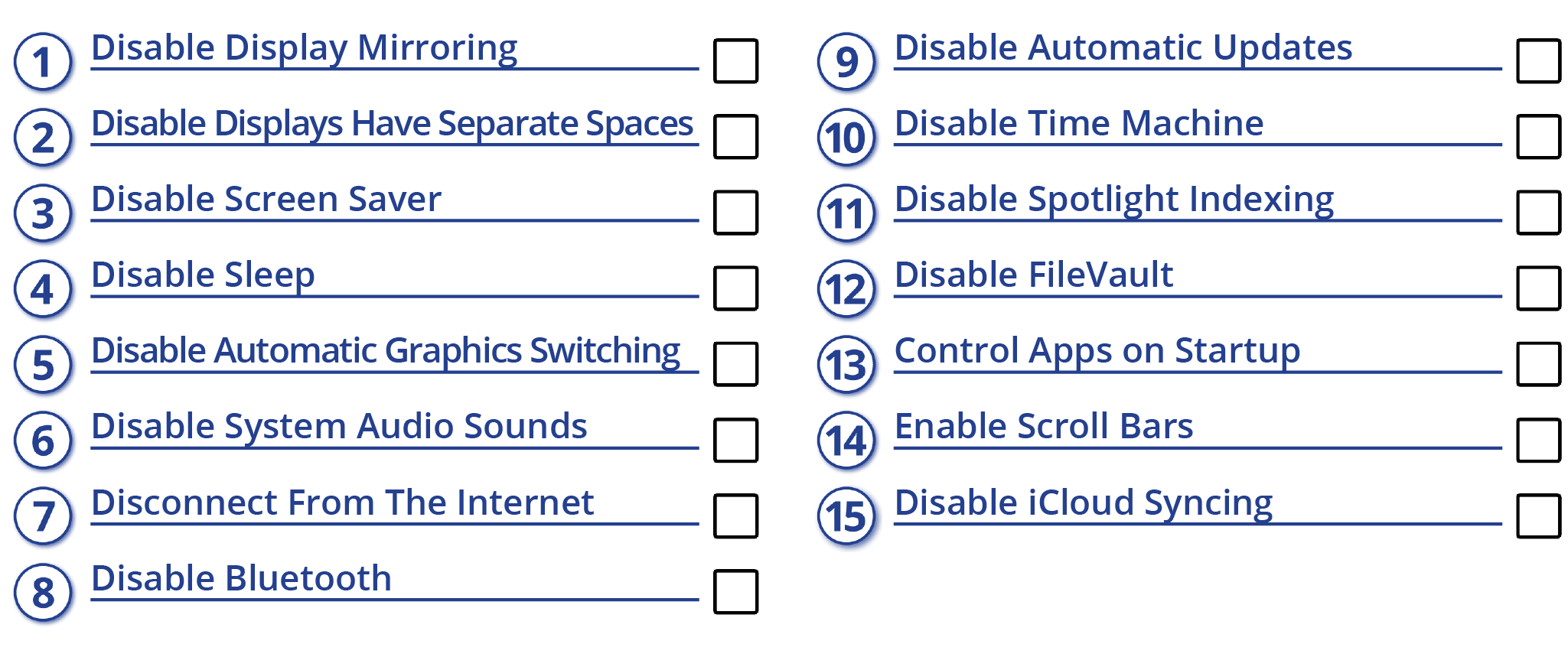

All of the settings are found under System Preferences and should be changed prior to launching PlaybackPro or PlaybackPro Plus.


Disable Display Mirroring

System Preferences


Displays



Uncheck “Mirror Displays”
PlaybackPro Plus only works in Extended desktop mode.
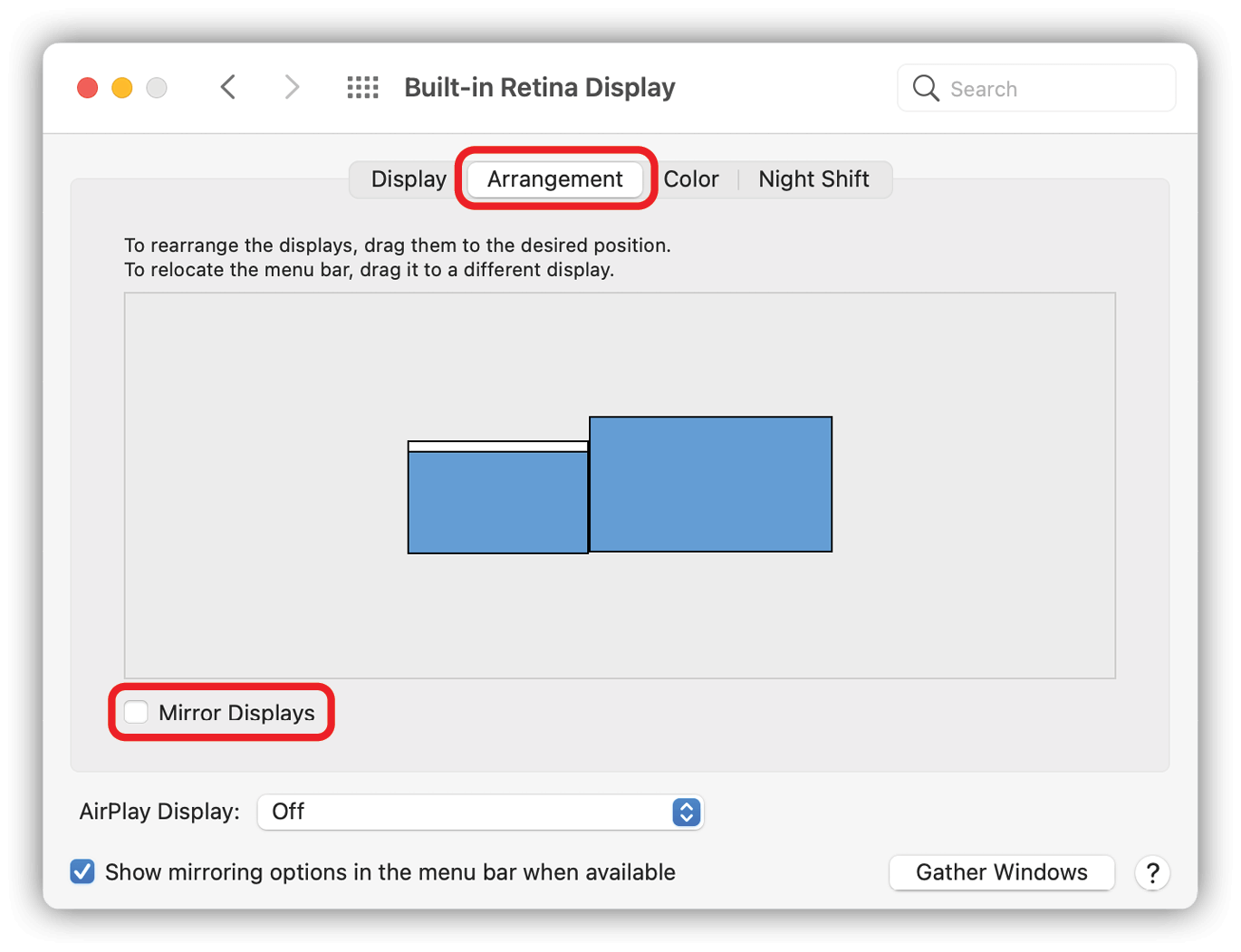

Disable Displays Have Separate Spaces

System Preferences


Mission Control

Uncheck “Displays have separate Spaces”
If this setting is checked, some Mac and switcher combinations will produce black on all displays.


Disable Screen Saver

System Preferences


Desktop and Screen Saver



Set “Start after:” to “Never”


Disable Sleep

System Preferences


Energy Saver or

Battery

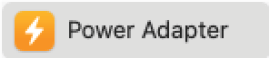
and/or


Set “Turn display off after:” to “Never”

Uncheck “Put hard disks to sleep when possible”

Uncheck “Enable Power Nap...”


Disable Automatic Graphics Switching

System Preferences


Energy Saver or

Battery

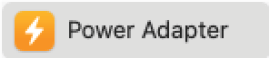
and/or


Uncheck “Automatic Graphics switching”
This setting only appears if your system has two graphics chipsets.
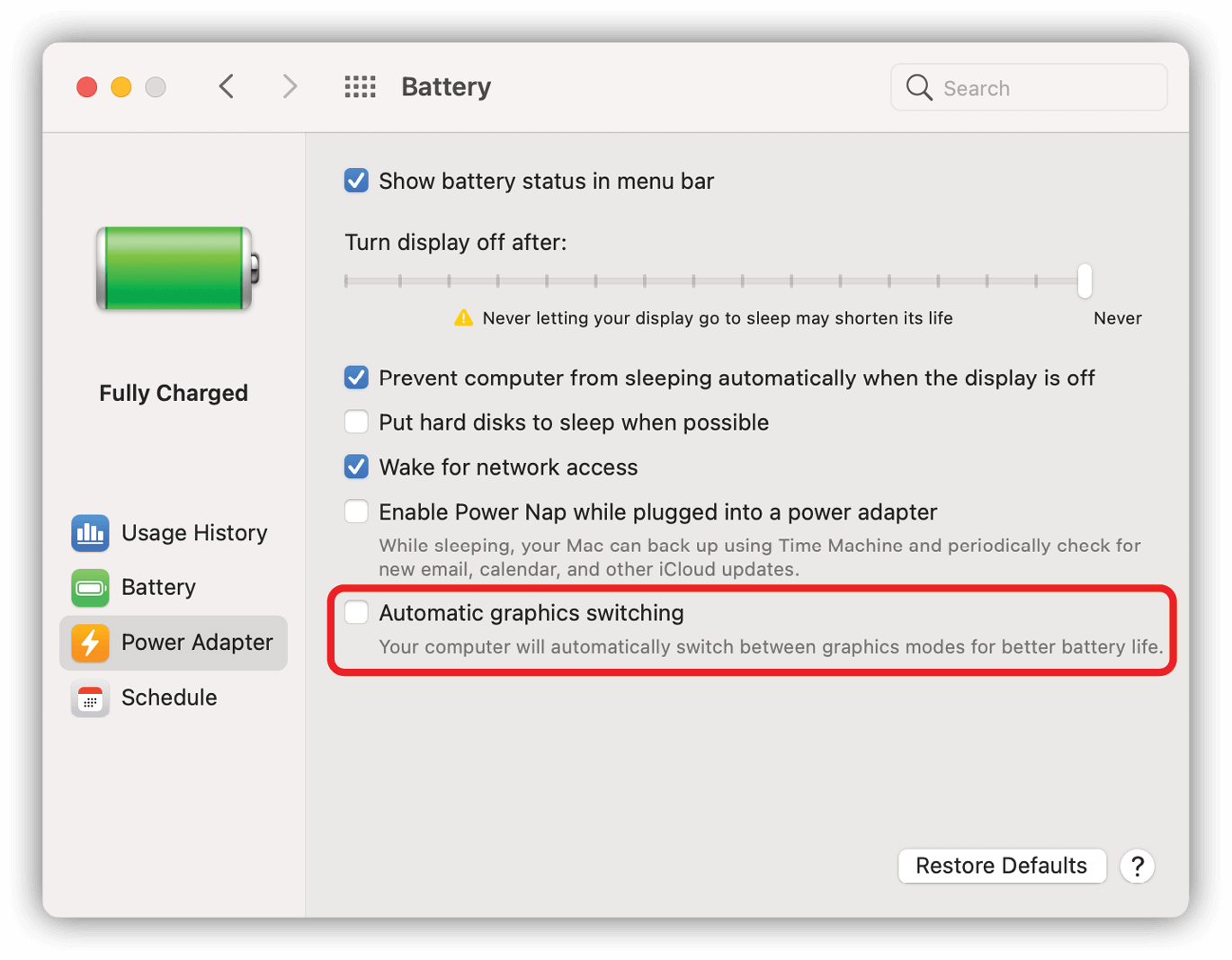

Disable System Audio Sounds

System Preferences


Sound



Uncheck “Play user interface sound effects”

Uncheck “Play feedback when audio is changed”
These settings mute all MacOS sounds.

System Preferences


Sound



Select the output device you would like to use for all playback audio


Disconnect from the Internet

System Preferences


Network

Turn off all Internet connections
Background Internet connections may create additional processing and deplete system performance.
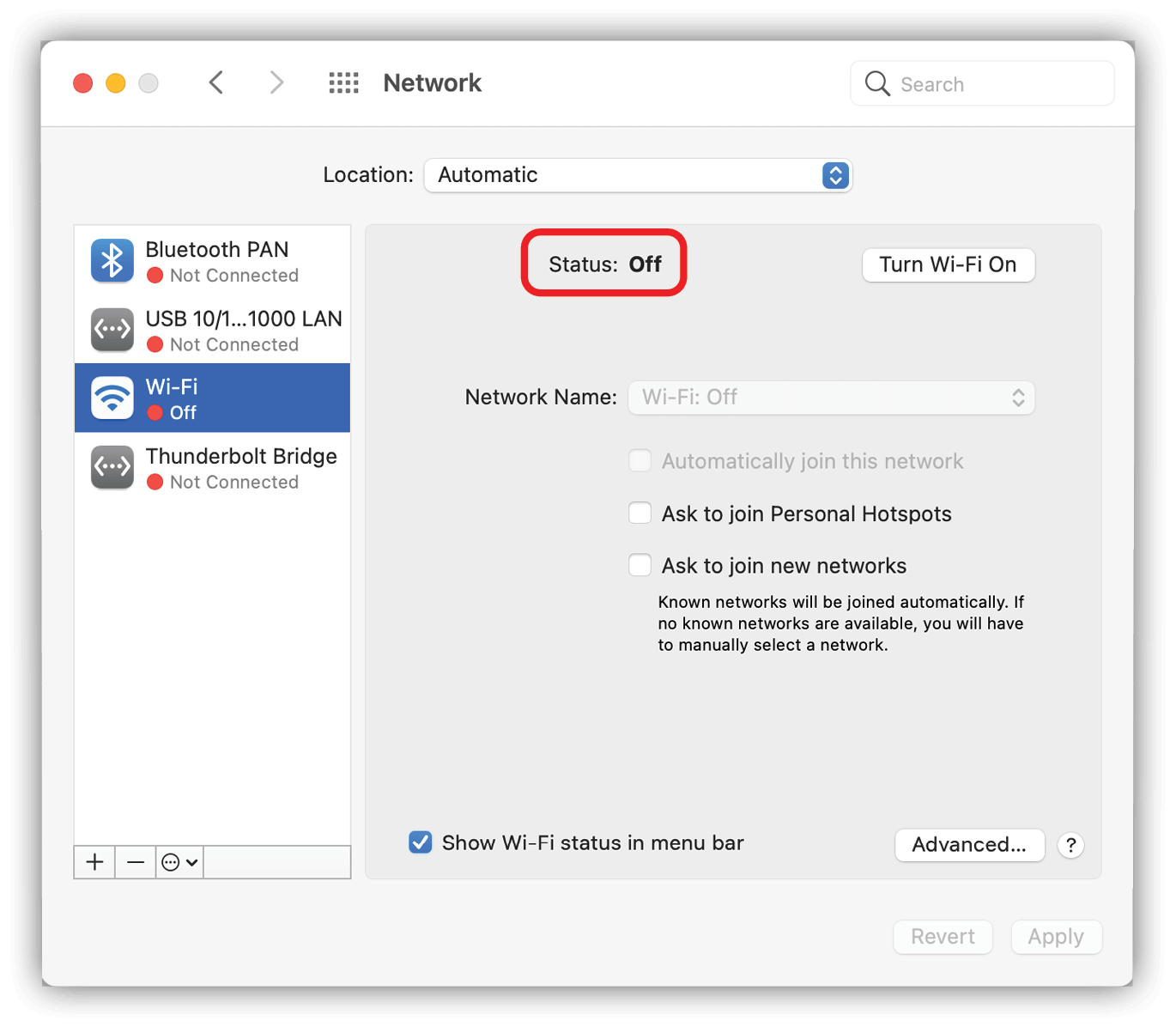

Disable Bluetooth

System Preferences


Bluetooth

Turn off all Bluetooth connections
Wireless connections for devices like mice or keyboards can be unreliable in show environments.

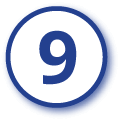
Disable Automatic Updates

System Preferences


Software Update

Uncheck “Automatically keep my Mac up to date”

System Preferences


Software Update



Uncheck “Check for updates”
Unanticipated software updates can significatly impact system performance.
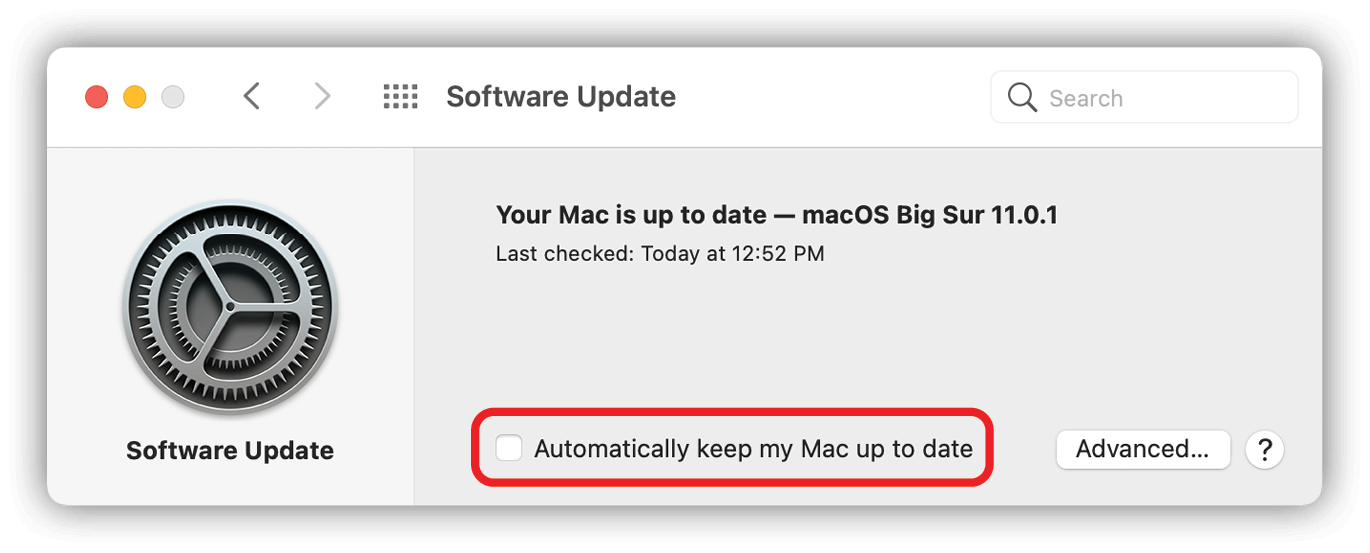


Disable Time Machine

System Preferences


Time Machine

Uncheck “Back up Automatically”
Continual backups can cause computer performance degradation and affect playback.
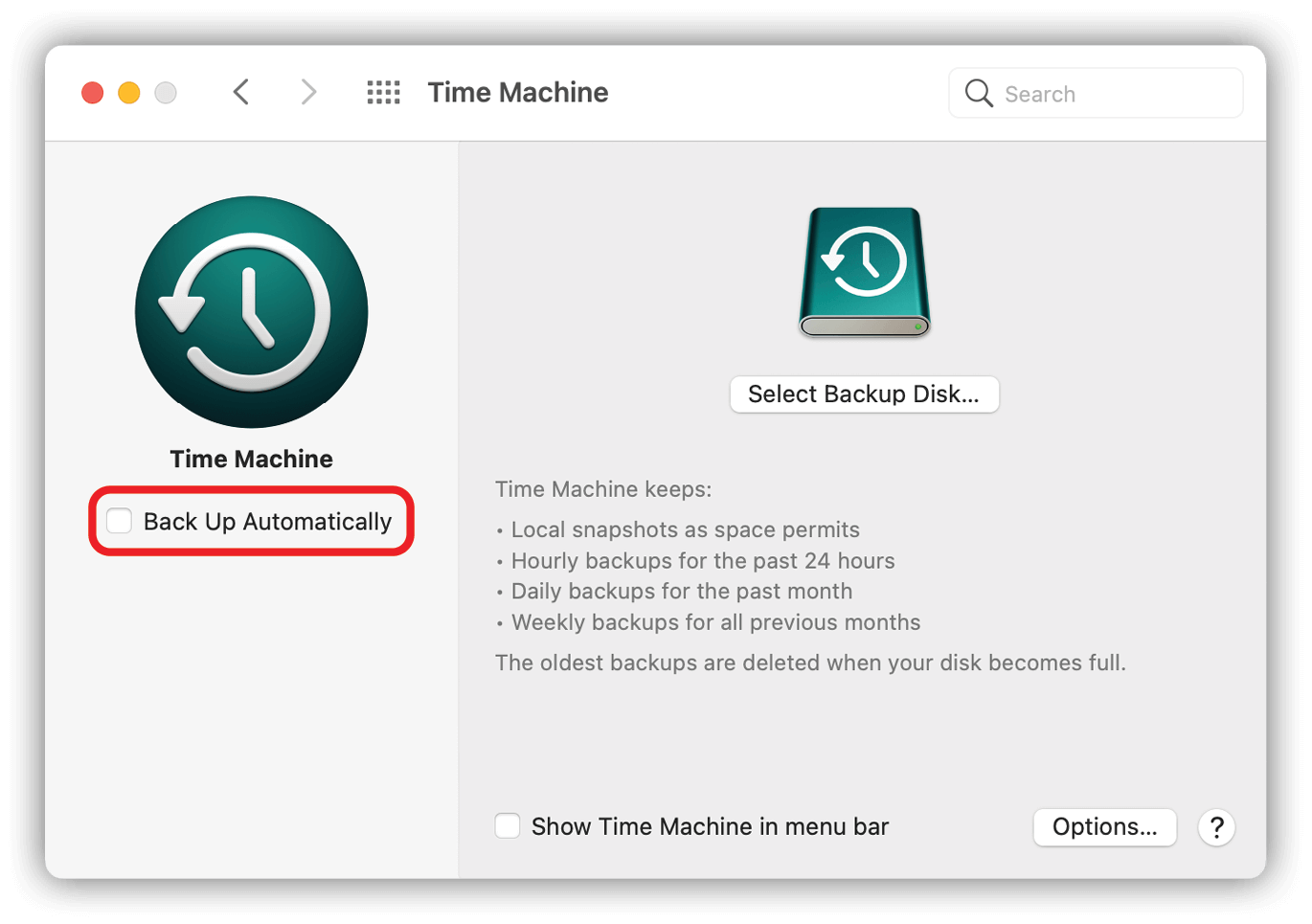

Disable Spotlight Indexing

System Preferences


Spotlight



Turn off MacOS Spotlight indexing for external drives
Indexing helps macOS locate files faster on a drive but it takes time and can slow down a system.
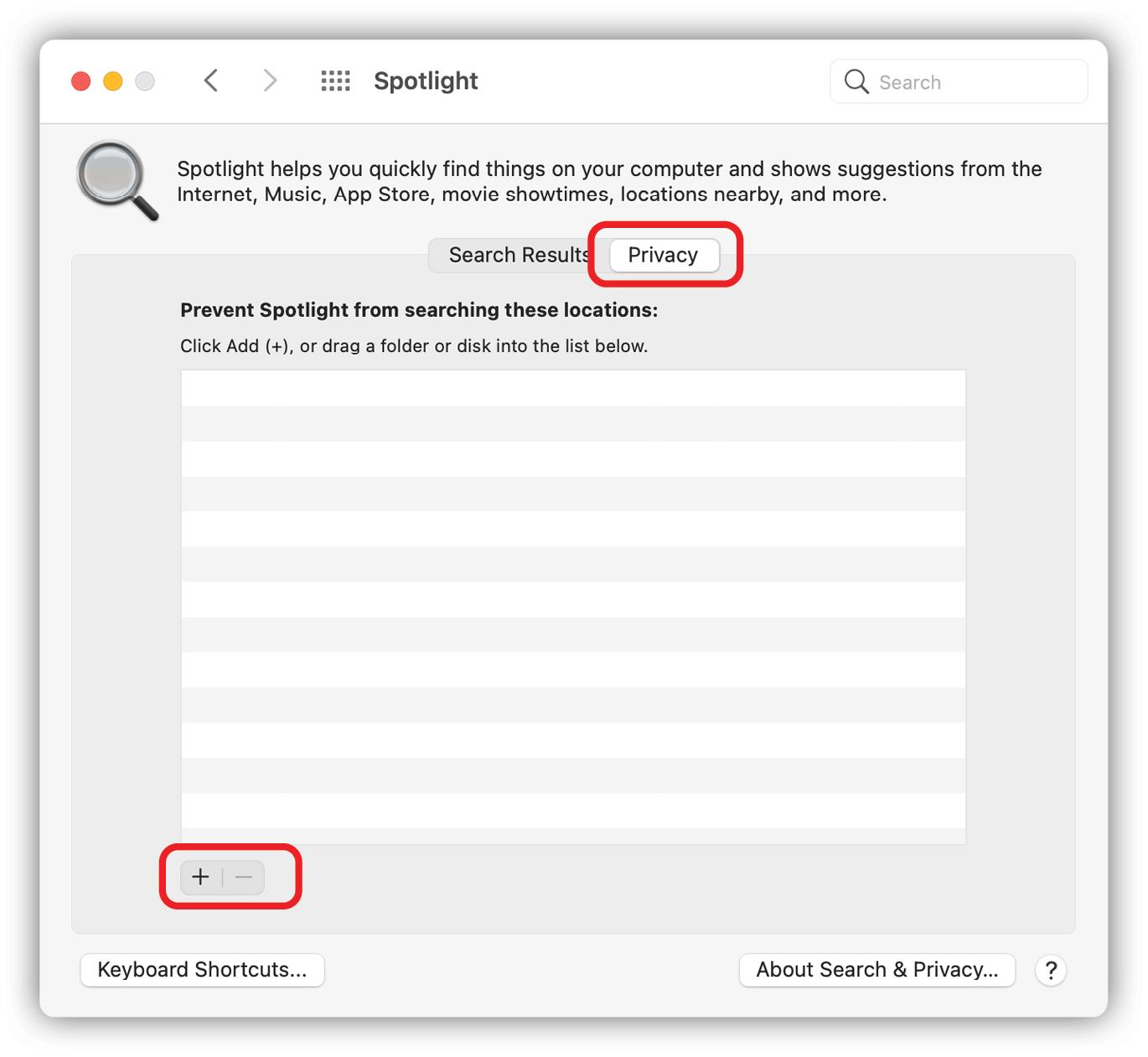

Disable FileVault

System Preferences


Security and Privacy



Turn off FileVault
FileVault is data encryption and is off by default. Encryption requires significant processing overhead and can impact playback performance. If your system has FileVault enabled, you need to check with the system admin before changing this setting.


Control Apps On Startup

System Preferences


Users and Groups



Minimize the number of apps loaded at startup
Minimize the number of apps loaded at startup. Fewer background apps results in more system resources for playback.
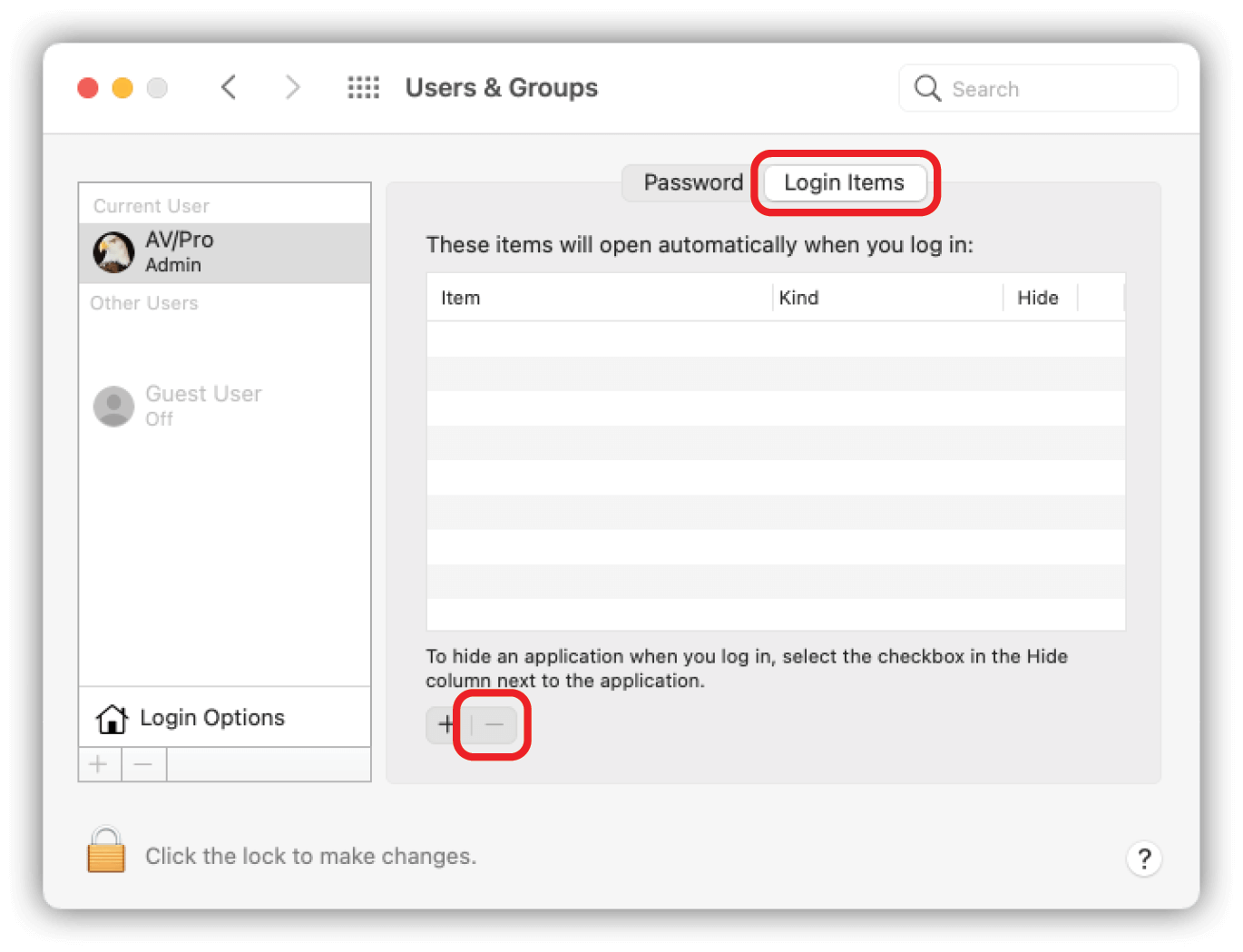

Enable Scroll Bars

System Preferences


General

Under “Show scroll bars”, select Always
Modern macOS versions hide scroll bars based on mouse or trackpad activity. It is helpful to always have them on when using PlaybackPro Plus.
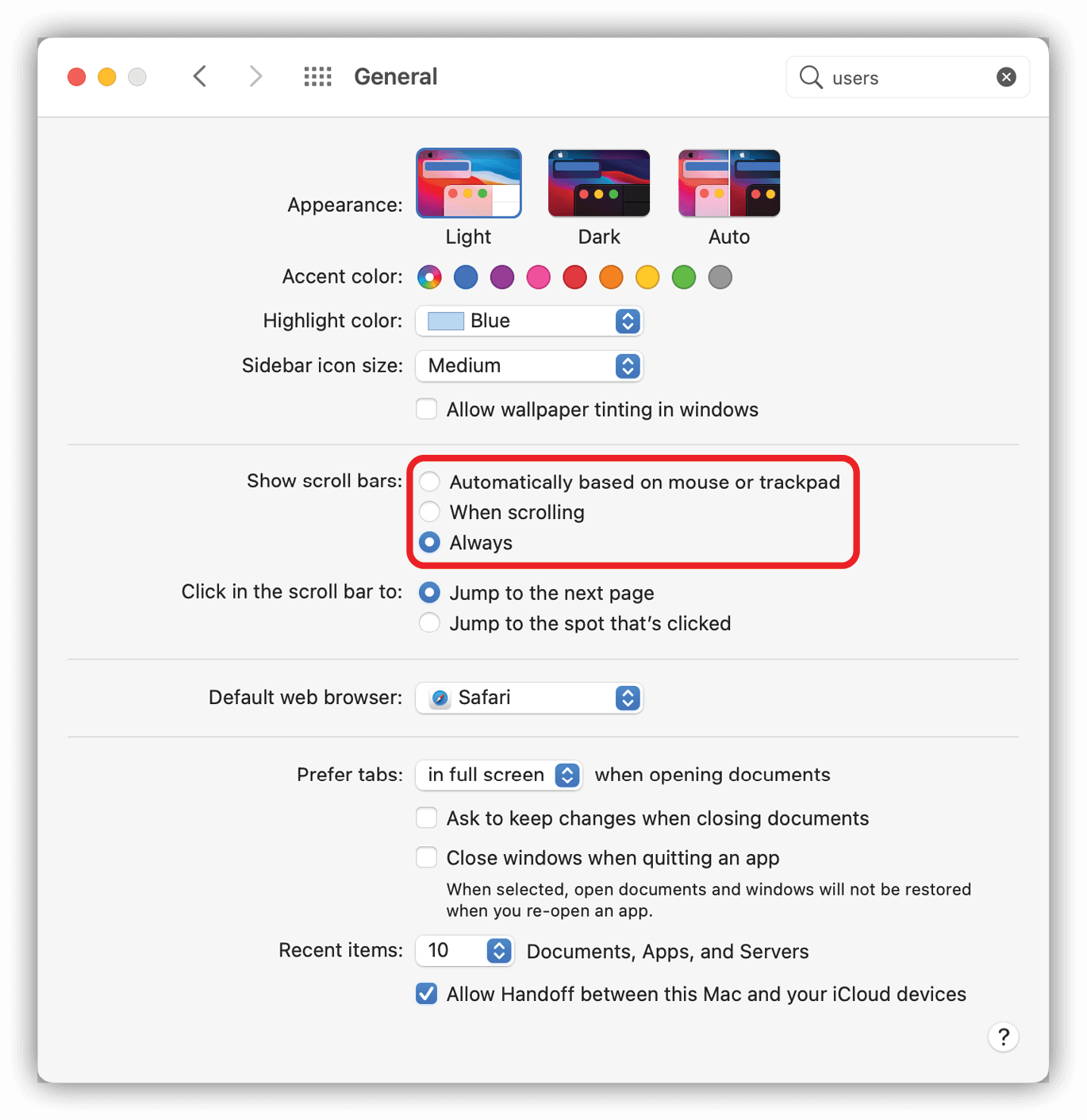

Disable iCloud Syncing

System Preferences


Apple ID

Uncheck "Apps on this Mac using iCloud:"
This step is not necessary if you have disabled Internet connections as outlined in section 7. If your computer remains connected to the internet, we recommend unchecking apps which sync with iCloud to avoid unexpected performance degradation. Please note that unchecking iCloud apps may, depending on your answer to the dialog box, remove local copies of files from your computer, proceed with caution.
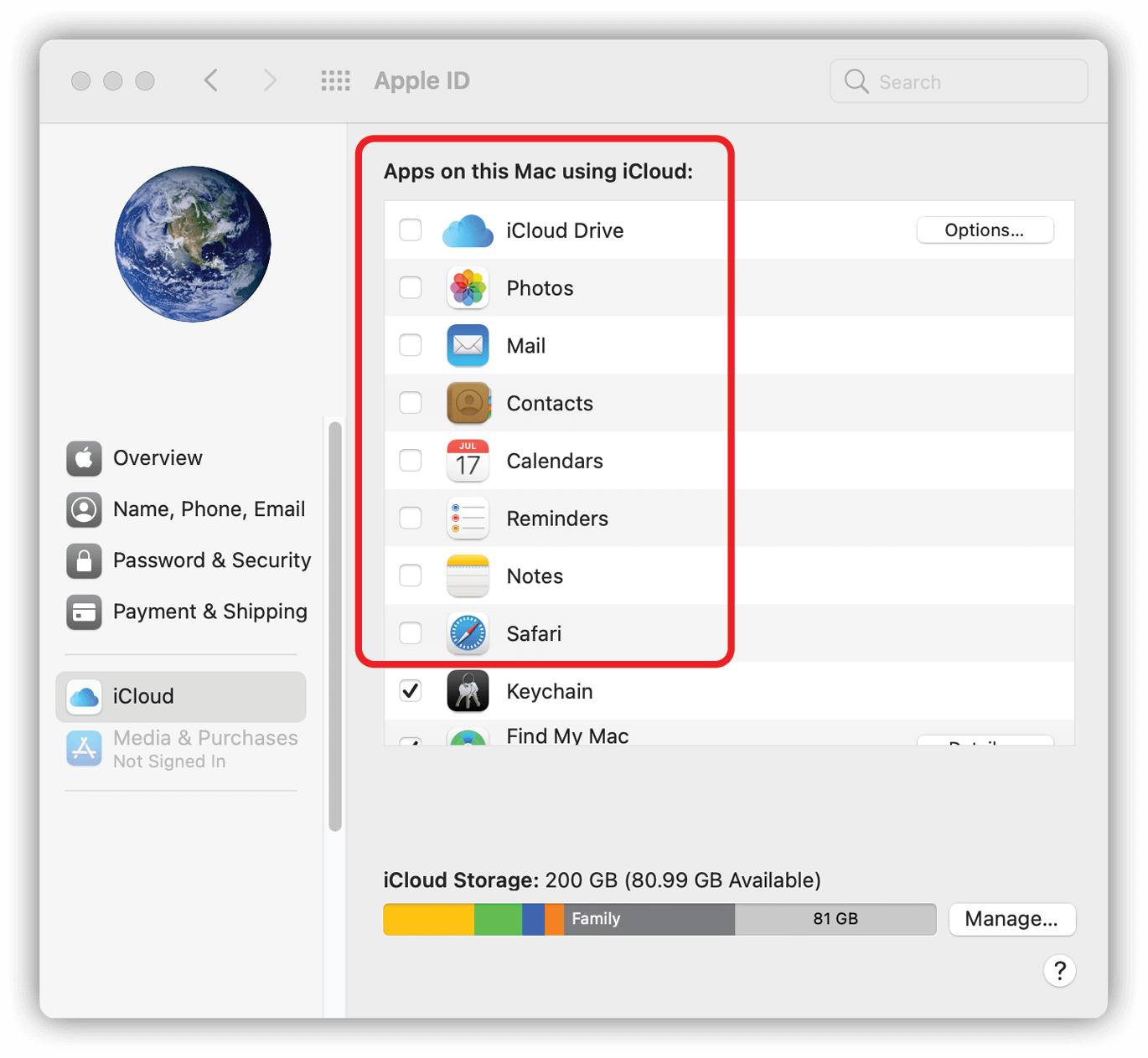

Helpful Tips
Optimal File Types
If a file does not play well in PlaybackPro or PlaybackPro Plus a quick solution can be to re-encode and rewrap the file in a .mov container using QuickTime Player.
Other transcoding software like Apple Compressor or Adobe Media Encoder can be very helpful to process playback content.
Our recommended codecs are Apple ProRes 422 (Standard), h.264 or h.265 in a .mov (preferred) or .mp4 container.




